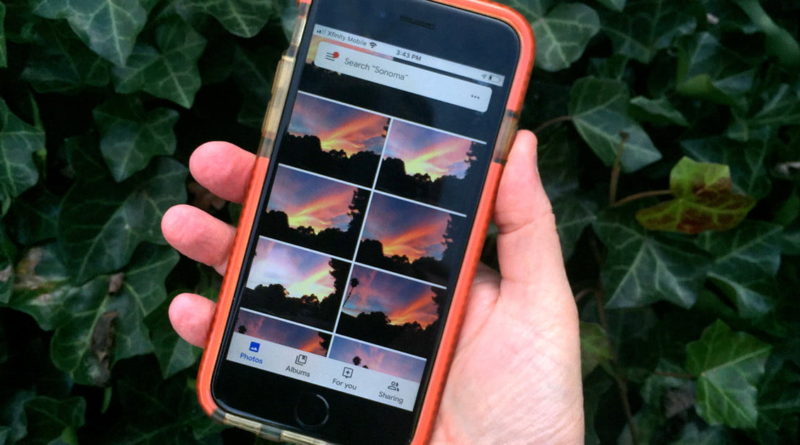Google Photos: The Best Tips and Tricks
[ad_1]

Google Photos is among the most popular cloud-based photo storage and backup apps for both iOS and Android. It combines cloud storage, image hosting, and image sharing in competition with popular services like iCloud, Dropbox, OneDrive, and a host of others. It also stores HD videos up to 1080p and supports Apple’s Live Photos.
Not only can Google Photos provide a historical repository and immediate backup for every shot you take — both from your smartphone and other digital cameras — but it also facilitates the immediate clearance of precious storage space on your phone. Since its launch in 2015, it has been free of charge for everyone with a Google account. You have the option of paying extra for high-resolution photo storage beyond 16 megapixels — after you hit Google Drive’s 15GB storage limit — but a lot of smartphone camera photos still weigh in at less than that.
Google Photos also lets you edit and crop your shots, share them, print them, and archive screenshots separately from the main feed. A built-in assistant uses artificial intelligence to enhance certain images with filters, slideshows, and animations — with your approval. Even if you already have an elaborate backup plan for your photo collection, storing your photos in Google Photos as an extra precaution can’t hurt. The app is built into most stock Android phones, and the interface on both platforms is similar. Here are some tips on how to get the most from the service.
Save storage space on your phone
One of Google Photos’ primary features is its ability to immediately back up photos to the cloud, allowing you to free up space on your phone. As soon as you download the Google Photos app and sign in to your Google account, you will get a prompt to enable the Back up & sync function. This automatically saves every photo and video recorded to your phone to your Google Photos library, when you have internet access.
To initiate a backup, just launch the Google Photos app and swipe down to start the upload to your Google cloud. Once images are backed up in the cloud, the app can delete the local version from your phone or tablet. If you opt to do that, Google may now hold your only copy of the image.
If you’re not comfortable with that, you do not have to delete photos off your phone or tablet immediately. You can first download them to your hard drive and save them locally on your computer or in a separate storage disk or even a thumb drive. Or you can use other utilities for backing up and storing your images, such as Dropbox or iCloud. You can never have too many photo backups.
Message individual or group photos
One of Google Photos’ popular features specifically lets you message individual photos to your Google contacts. It’s a great help for folks who just want to share a single image with one person and to build a threaded response to one or a series of images without leaving the app. The recipient must also have a Google account, but creating one is free and easy. But even if recipients do not have a Google account, Google Photos users can still share images via text, iMessage, or email. There’s an option to share with a group of people if you tap the New Group icon, which will let you access all your contacts.
- Launch Google Photos.
- Scroll down to choose a photo to share.
- Choose the Share icon.
- Under Share in Google Photos, tap the contact you want to send the photo to.
- Type a short note.
- Hit the Send button.
Filter your searches
Google Photos arranges uploaded images by date and location, and with its advanced image recognition capabilities, it also classifies the subject of your photos. Search photos for items you shot — leaves, trees, birds, your cat — and enter them as search terms. Sometimes, the app will prompt you with geographical hints, or if you already tagged your cat’s name, it will display all the images you have of your feline. You can enter multiple search parameters and tap the search button at the bottom of the window, and the app will present all images that include all search terms.
Google Lens’ optical character recognition (OCR) that can recognize text inside an image, so you can now search for text in a document as well as objects, people, and locations. Once you find the targeted image, you can tap on the Lens button to easily copy and paste the text you find. The Android version of the app automatically asks if you want to translate the text from the image.
Tag people and pet faces
You can easily find photos of anyone by tagging the faces of people and pets and then locate them using the app’s search function. Click on Search and starting at the top of the screen, you’ll see preset options like People & Pets, Places, Things, Your activity, Categories, and Creations.
Tap on People & Pets, and then View all and you can see headshots derived from all your photos. Click a person or pet and enter their name. If you already have the person in your contacts, their name might pop up for you to tap, and if you don’t, you can enter that name in the album. That immediately brings up a reference to all the other photos of that person or pet within your Google Photos library.
Google’s face recognition can span decades, so if you have a photo from high school and then one taken 20 years later, there’s a good chance that Google’s A.I. face-matching engine will recognize it and make the photo easier to find in a future search. If you tend to shoot in public places, faces will likely include many people you don’t know.
Google Memories
Google Photos Memories pulls old content taken on a specific date in previous years. The feature displays those older images in a familiar full-screen format where the album automatically advances to the next image or you can manually tap to advance. The app’s machine learning engine removes duplicate shots, to show only the highest-quality images with sharp content or smiling subjects. Tap the three-dot icon at the bottom to order a print or view all photos from that day. You don’t always have to see everything. The Settings feature lets you hide certain people and time periods, or you can specify which kinds of memories you want to see.
Edit photos
Google Photos is an excellent app for editing smartphone photos. You can rotate and crop a photo, adjust light levels and color, or use built-in filters to enhance your photos for sharing with friends and family or posting on social media.
- Tap on the image you want to edit.
- Tap the Edit tool and choose from Auto, a series of Instagram-style filters, or a series of tools for cropping, rotating, changing the aspect ratio, drawing and lettering, and adding text.
- Use sliders and other controls to enhance your image.
- Tap the Done button.
Create a shared album
Google Photos lets you share albums with groups of people, who can also add to a common photo collection for ongoing updates of events and memories. You can share directly to anyone with a Google account. For everyone else, you can create a sharable link.
When you share photos or albums, a link will be sent to the people you share with, but anyone who has the shared link can view the shared album or photos. If you share an album that automatically adds photos, anyone with the album link can view added photos in real time.
- Launch the Google Photos app and sign in.
- In the menu on the left, tap Photos.
- Tap a photo you want to include in an album and tap the three-dot icon at the top.
- Choose add to Album.
- Tap + New album or choose an existing album.
- Name the new album.
- Tap Add photos and choose other pictures for the album.
- Tap the Share button to invite others to view the album. If your recipients do not have a Google account, they can still view the album and add new photos to it via a link.
- To share that album, tap Share at the bottom of the screen, and there you will see some third-party apps you can also share those images with, including Twitter, Notes, AirDrop, Messages, and Mail.
- Alternatively, you can create a link to share with other people or apps.
Archive images
In addition to taking pictures of pets, food, and sunsets, people often use Smartphone camera apps to capture information. You likely have street signs, recipes, parking locations, merchandise tags, and other informational images stored in your Gallery or Camera Roll. But most of the time, these aren’t the images you’re looking for when you open your gallery.
For photos or images that you want on file but don’t need to be in your recently taken picture folder, Google Photos makes a separate file in which you can store them for future access. Additionally, the Google Photos Assistant continually reviews your photos to weed out any images that it deems unnecessary and then asks you if you’d like to archive them. Alternately, you can choose the photos you want to archive, tap the three-dot icon in the top right corner (iOS), or swipe up (Android) and select Archive. The Archive folder acts as the backburner for all your photos, images, and documents you keep on record.
Same-day photo printing
Google Photos offers same-day printing of your favorite photos and images at thousands of Walmart and CVS locations across the United States. You have the option to print 4 x 6, 5 x 7, or 8 x 10 images immediately, instead of placing specific orders for photo books and waiting around for them to be ready.
- Select your desired photo and tap the three-dot icon at the top right.
- Tap “Order Photo.”
- From there, pick between ordering a Photobook, Photo print, or Canvas print.
- Then begin building the rest of your order. You can continue to add extra images to print from this same interface.
This really is just a convenient way to order prints directly from your Google Photos app and send them to your preferred Walmart or CVS location. Your photo prints will cost about 25 cents for each singular print. Consider buying a canvas print of any image in your photo library too. The photo app will even suggest which photos may work best as a canvas print. Canvas prints cost more, with most prices starting at $19.99 for sizes of 8×8, 12×14, and 16×20. These prints are typically shipped straight to you.
Editors’ Recommendations
[ad_2]
Source link