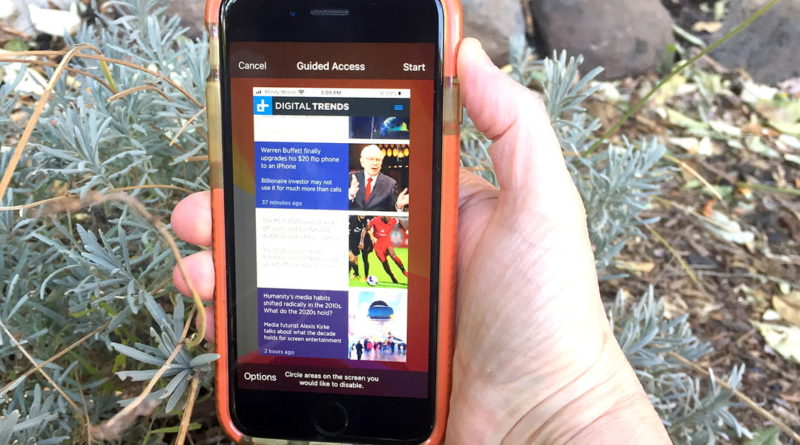How Guided Access Can Protect Your iPhone or iPad
[ad_1]
Guided Access is one of those obscure accessibility controls buried deep within iOS and iPadOS that you likely didn’t even know existed. However, it can make a big difference in how you — or selected others — use and control access to your Apple device. In this guide, we explain how to enable and use this feature on the iPhone, iPod Touch, and iPad.
What is Guided Access?
Guided Access acts to limit your Apple device to using just one active app. It grants access to all controls and features available to that specific app, but it doesn’t let users access any other app installed on the device. Guided Access isn’t limited to specific apps, either.
For example, if you restrict an iPhone to just YouTube Kids and hand that device over to a child, your device won’t be in total disarray when you take it back. Guided Access doesn’t even grant access to the home screen.
Overall, Guided Access serves to protect your privacy, prevent accidental changes by a third party who may be using it, or keep you focused on the task at hand. The timer function is especially convenient for placing limits on usage for specific tasks. It’s ideal for parents, education, businesses, restaurants, museums, and so on.
Enable Guided Access
First, let’s enable this feature. These instructions were written for the iPhone and iPod Touch, but they work with the iPad, too.
Step 1: Tap to open the Settings app.
Step 2: Scroll down and tap Accessibility.
Step 3: Scroll down and tap Guided Access near the bottom.
Step 4: Tap the Toggle next to Guided Access to enable this feature (if it’s not already).
Step 5: Tap Passcode Settings.
Step 6: Tap Set Guided Access Passcode.
Step 7: Enter a passcode twice. The passcode is the key to protecting your phone because the user must know what it is to exit the designated app. Alternately, you can enable Face ID or Touch ID as a way to end a Guided Access session.
Step 8: Go back to the previous screen and tap the Toggle next to Accessibility Shortcut. This allows you to triple-click the Home or Side button and enter Guided Access mode at any time from within your chosen app.
Use Guided Access

When you’re ready to concentrate on a single app, do the following:
Step 1: Open the app that you want to focus on.
Step 2: Press the following buttons:
Step 3: Use one finger to circle parts of the screen you don’t want responding to touch input. This is convenient when watching a video or reading so you cannot tap out of your task. You can move or resize the defined areas or tap the X to remove them.
Step 4: Tap Guided Access.
Step 5: Tap the Start button at the upper-right.
Note: If you have tired fingers, you can use Siri to start a Guided Access session. Just launch an app and tell Siri to “turn on Guided Access.” Siri will not do anything until you have an app open.
Choose additional options

After you open an app and activate Guided Access, you should see an Options button in the bottom-left corner. This lets you control access to several features.
Step 1: Tap Options.
Step 2: A pop-up menu appears at the bottom displaying six toggles: Side Button, Volume Buttons, Motion, Keyboards, Touch, and Time Limit. Tap a Toggle to enable or disable each.
Step 3: Tap Done to complete.
End Guided Access

There are two ways to terminate a Guided Access session:
- Triple-click the Side or Home button, enter the passcode, and tap End.
- Triple-click the Side or Home button and allow Touch ID or Face ID to end the session.
Once Guided Access is enabled, anyone trying to leave the locked app will receive a message telling them to triple-click the Home or Side button to exit. If they don’t know the passcode, they won’t be able to exit Guided Access. This mode also disables notifications while in use.
If you ever get stuck in Guided Access mode (like forgetting the access code), just hard reboot the device to clear it out. To completely disable Guided Access, go back into Settings and tap the Toggle to disable this feature.
Editors’ Recommendations
[ad_2]
Source link