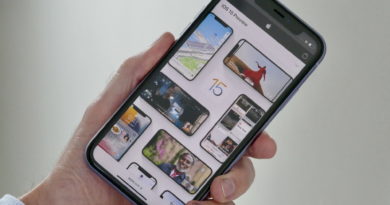How to Hide Apps on Your iPhone or iPad in 2021
[ad_1]

Whenever you add a new app to your iPhone, its icon appears on a screen somewhere, and for people who have a casual relationship with their apps, this convention helps you remember everything you currently have. Nonetheless, keeping your home screen tidy and organized can be challenging. If you have too many apps on too many pages of your home screen or want to keep some apps private, you need to find a smarter way of controlling your app collection. Conveniently, iOS has a function that lets you hide apps you don’t use or want to avoid displaying all the time.
The easiest way to organize your iPhone apps is the iOS 14 App Library. Apple’s current operating system facilitates removing apps from your home screen to track them down in your library. But if that doesn’t work for you — or if you’re not on iOS 14 — the method below is a great alternative.
If you’re looking for more iOS tips, check out how to add home screen widgets in iOS 14.
How to hide apps on the iPhone
Let’s say you want to hide a particular group of apps on your iPhone. You can do it by first creating a folder for them on the home screen and pushing your personal apps to this folder’s last page.
Step 1: Tap and hold on one of the apps you want to hide. (In the example above, this is GuitarTuna.) If you’re running iOS 13.2 or later, you need to tap the Edit Home Screen button. If you’re on iOS 13 to 13.1, you need to tap Rearrange Apps. And if you’re running an earlier version of iOS than 13, you hold onto the app until it starts jiggling.
Step 2: Drag the app you’d like to hide onto another app and then let go of the app when it’s on top of the other app. This creates a new folder, which will automatically be named by your iPhone (according to the apps), but you can change the name to something innocuous.
Step 3: If you want to hide another app, drag it into the newly created folder. Repeat until you’ve placed all the apps you want to hide in this folder. You might want to place a few other apps in the folder to fill out the first page, or you can just leave it.
Step 4: Once you’ve transferred all your apps to the new folder, you can adjust their location to hide them on the next page. Doing this is easy; simply click and drag the questionable app to the folder’s right side until it migrates to the second page. Repeat this method with any other apps you want to remain hidden.
Step 5: Finally, we suggest giving the folder a more modest title. For instance, we’ve named our folder “Dictionaries.” We also included a few dictionaries on the folder’s first page. Remember that all the apps on the folder’s leading page will still be noticeable from the home page; however, it will be much smaller than usual.
That’s all there is to it. If you determine that you don’t need to hide your apps any longer, you can quickly move them elsewhere. All you need to do is drag them out of the hidden folder and put them back on the home page. To do this, just enable Edit Home Screen mode. You also can hide any application by using this method, whether it’s native or third-party. This effortless technique will let you hide your native apps quickly and easily.
Editors’ Recommendations
[ad_2]
Source link