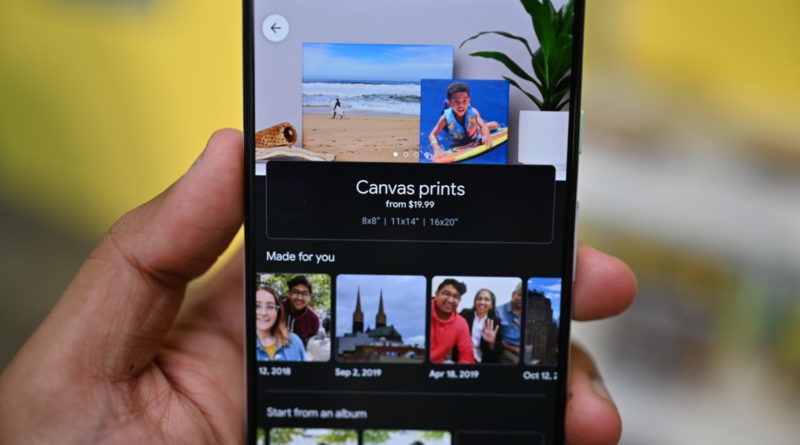How to Hide Photos on Your Android Phone or Tablet
[ad_1]

You wouldn’t freely share your home address or phone number with just anyone, and the same instinct for privacy should extend to your photos. Most people have a few photos they’re willing to share with others, while the rest are destined to remain in a private collection to shield the privacy of you and your family. Every so often, you may hand over your phone so your boss, co-worker, or best friend can see your cat doing something cute — but in that moment, there’s no guarantee your viewer will stop there.
It’s up to you to protect the privacy of your photos at all times and make sure random folks can’t continue to swipe and check out the rest of your photos. Because the temptation may be overwhelming, you can hide photos on your Android device — either in the device settings or using a third-party app. We show you how it’s done.
Hide photos on your Android phone
While there’s no built-in secure way to hide photos on an Android phone or tablet, many Android device manufacturers offer native privacy features that help you to easily shield photos and other files from prying eyes. The archive function in Google Photos can also come in handy for this purpose. The example shown below is with the latest version of Google Photos using Android 11 on a Samsung S20 FE.
Archive photos in Google Photos
If you use Google Photos on your Android phone, then you can employ the archive function to hide any photos you’d rather people didn’t accidentally stumble onto from the main feed. Don’t worry about losing your precious pictures — these photos will still be accessible via the Archive, in albums, and via search.
- Find the photos you want to archive and hover over either the date (to choose all) or over the first image (to select non-consecutive images) and then tap the circle at the upper left of each thumbnail of the photos you want to hide. Each hidden photo will have a checkmark.
- Tap the three vertical dots at the top right of the screen and choose Move to Archive from the drop-down menu.
- You will get a notification that your selected photos have been archived. You can Undo this action immediately if you change your mind.
You can still access these photos by tapping the Library icon at the bottom right of the screen and then tapping on the Archive button. To put them back into the main photo feed, tap and hold to select, then tap the three vertical dots at the top right and tap Unarchive.
Hide photos on a Samsung phone
If you have a Samsung phone, like the Galaxy S21 Ultra, there’s a robust, secure mode to keep your private photos and videos private.
- Open the Settings and tap on Biometrics and security then find the Secure Folder option and tap on it.
- It may prompt you to sign in to your account and agree to the terms.
- Now you can configure your Secure Folder and decide whether it should appear in the app drawer, how to access it, whether it should lock automatically when the screen turns off, and various other options.
- We recommend locking it with your fingerprint and setting it to lock automatically when the screen turns off.
- Open the Gallery app and find a photo you want to hide.
- Tap and hold to select it and tap the three vertical dots at the bottom right.
- Choose Move to Secure Folder from the drop-down list.
If you ever want to unhide photos, simply find them in the Gallery app in the Secure Folder, tap and hold to select, then tap the three vertical dots at the top right and choose.
Best Android apps for hiding photos
If your phone or tablet doesn’t have a built-in security option for hiding photos, then your best bet is to download and install one of the best photo hiding apps. There are a few that we recommend.
LockMyPix
LockMyPix guards your personal pictures with a hidden, encrypted, and protected photo and video vault. Replete with military-grade AES encryption, this app offers full authority over who has access to seeing your images. You have a variety of intuitive sign-in options for your vault. Some of these options utilize a PIN, face recognition, fingerprint, password, or pattern. These options all guarantee constant, robust surveillance over anyone who attempts to enter your vault. Users can even utilize the Fake Vault setting to build a trick vault for even greater protection. This additional vault provides a separate PIN and limitless storage.
Vaulty
Vaulty is a top-rated and free Android app that conceals your pictures and extends a few other services as in-app purchases. The app enables you to guard photos and videos in a vault that is only accessible using a PIN or password. It includes a special backup feature that immediately encrypts and stores your pictures in the cloud. To enhance your security, you even have the option to generate numerous different vaults for your photos and videos, each with its own individual password. Vaulty even incorporates a mugshot feature that will capture a photo of invaders who try to break into your vault.
Gallery Vault
Gallery Vault is another easy and widely used Android photo-hiding app that is similar to a secure locker. It allows you to pick the photos and videos you want to protect and secure them with a PIN, fingerprint, or passcode. It also encrypts your images. The one disadvantage to this app is that there’s no online backup. Your files will remain on the device. Gallery Vault extends Micro SD card support and a false passcode option that points to a fake vault. The app also gives users a secret icon that disguises the app itself. You can also set up notifications to receive when anyone is trying to trespass.
Editors’ Recommendations
[ad_2]
Source link