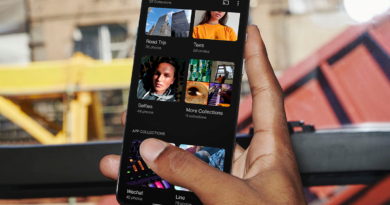How to Record the Screen on an Android Device
[ad_1]

Want to snap a quick video or record your screen on an Android device? Whether you’re taking a recording for friends or creating a video for professional purposes, there are a number of ways to do it.
Taking screenshots is easy, but what about a longer, more complicated video recording of what’s happening on your phone? If that’s exactly what you need, here’s how to record the screen on an Android device, whether it’s by downloading an app, using the built-in screen recorder on Android 11, or using in-built tools available on some Android 10 devices.
Recording your screen on an Android 11 device
Having teased the option on previous versions of Android, Android 11 has finally added a native ability to record your phone’s screen. Having been a part of Android 11’s beta, Google’s developers finally decided to keep it, so now you can record your screen on any Android 11 phone.
In order to use the recording function, you need to add it to your phone’s Quick Settings menu. To do this, swipe down twice on the Notification Shade in order to open Quick Settings. Next, tap the Edit tile in the bottom-left corner of the panel (it usually looks like a pencil). Locate the Screen Recorder tile before dragging it into the Quick Settings area. Finally, tap the Back arrow or swipe from the edge of the screen to save the change.
You can now open the Quick Settings panel again to actually use the Screen Recorder. When using it for the first time, you’ll be asked whether you also want to record audio and show touches on the screen. Make your desired choices, and then tap Start to begin recording. A red recording icon will appear in the notification shade whenever your phone is recording. You can pull down on the shade and tap the Red icon to end the recording.
Recording your screen on an Android 10 device
Screen recording was a big addition to the Android 10 beta, but Google stripped the feature out before the final release. Thankfully, user interface (UI) designers from LG, OnePlus, and Samsung put it back in.
Recording from the Quick Settings bar on Samsung and LG devices
Samsung and LG phones on Android 10 can access a screen recording option from their Quick Settings bars. Swipe down twice on your notification shade to access the Quick Settings section, and then select Screen Recording (on an LG phone) or Screen Recorder (on a Samsung phone). Then, tap the Start button, and wait for the short countdown to complete to begin recording. You may need to allow the recorder some permissions before it will begin, and LG warns that any protected content — like Netflix — will be displayed as a black screen with audio. When you’re finished, tap the Stop button, and your recording will end.
Samsung goes a little further with its recording options, and you’ll be able to add a facecam to your footage. Just tap the Front Camera icon — it looks like a person’s silhouette — and a small window will show containing your front camera’s stream. If you’re recording on a Galaxy Note phone, you’ll also be able to use the S Pen to draw on the recording. Just tap the Pencil icon to get started. Be warned: You’ll need to turn it off to interact normally with the screen again.
Can’t find the screen recording option in Quick Settings? Make sure your phone is running Android 10, and ensure it’s also updated to the latest possible version. You’ll be able to find your updates in the Settings app.
Using the Android 10 screen recorder on OnePlus devices
If you have a OnePlus smartphone running Android 10, you’ll also be able to use a native screen recorder. However, it won’t initially be accessible from the Quick Settings bar. Instead, you’ll need to add it first as a shortcut. Here’s what you do:
Step 1: Swipe down on the status bar to open the notification drawer. Swipe down one more time to reveal all of the app tiles.
Step 2: Tap the Edit icon (it looks like a pencil), then swipe left to access the next page.
Step 3: Tap and hold the Screen Recorder app, then drag it to the Quick Settings menu.
Step 4: Tap the Back button in the top-left corner, which saves your changes.
Having done this, you’ll now be able to access the Screen Recorder when opening Quick Settings.
Screen recording with apps
Don’t have an Android 10 device from LG, OnePlus, or Samsung? Don’t worry, you don’t need to buy a new phone simply to record your screen — just download an app that’ll handle the hard work. Here are a couple of great screen recording apps.
AZ Screen Recorder
The AZ recorder is a pure recording app with no time limits or watermarks. Best of all, it’s simple to use, without much setup required.
Get started by downloading and launching the app. Once launched, it will display a series of circles on your screen, with options for recording, taking screenshots, live streaming, and more. Select the Record option, and you’ll be asked to confirm the screen recording. Once started, you can stop the recording by swiping down on your screen and tapping the Stop button in your notifications.
When you’re not recording, the app will keep its logo overlaid on your screen, so you can access it quickly if need be. Or if you’d rather it wasn’t there, drag it down to the X at the bottom of the screen to remove it. Relaunching the app will bring the floating button back.
You can access the app’s settings by tapping the floating button and hitting the gear-shaped icon. That will take you to a menu where you can adjust many aspects of video quality before you start recording, which is useful if you need a certain quality or want to save video file space.
The app also some minor editing tools and gives you the ability to draw on the screen while recording, making this a great option for professionals. The app also includes the option to cut and edit the video, crop the screen as necessary, replace the audio with whatever you want, and convert sections to GIFs as needed. Visit this area to make your final tweaks before you are ready to share.
Google Play Games
As the name implies, this game management app is all about using and recording the games you play on Android. That means your first step should be to register for Google Play Games and explore the service to find the games you want and enjoy. Make sure you do this before you start trying to record, as Play Games only lets you record supported games.
When you are ready to begin, open the app, and tap the game you want to record to open the Game details window. From there, tap the video camera-shaped icon to start recording. Select Next, then choose your video quality. When everything looks good, select Launch to start gaming.
After a few seconds, the game will start. You’ll have options once you’re here. By default, Play Games starts you off with a facecam using your front-facing selfie camera — but you can turn that off by tapping the video camera-shaped button. You can also mute by tapping the microphone button. Most importantly, tapping the red Record icon will start your recording. To stop recording, tap your facecam (or the Play Games logo, if you’re not using a facecam), and tap the red Stop square.
Your video will automatically be saved to your device once you stop. If you want to upload your video to YouTube, there’s an instant share option labeled Edit & Upload to YouTube. Note that editing abilities are limited, and that this app will record everything that appears on the device screen, so this step may take some time.
Screen Recorder & Video Recorder – XRecorder
Here’s another third-party screen and video recorder, just in case you don’t like the others featured above. Developed by InShot, it’s hugely popular with over 100 million downloads and over 2 million reviews (boasting a score of 4.5 stars out of 5). It’s simple enough to use, requiring you to simply choose Video from the bottom tab and then to tap the Record button to begin recording your screen.
You can bring up the Notification Shade at any point while recording to pause the recording, and you can obviously also reenter the app itself and press the Stop button. You can also use the app to share your recordings and to take screenshots, and it also provides a range of settings for you to tweak according to your own preferences. These include quality options, the ability to deactivate audio, and also the ability to change the orientation of your recordings.
XRecorder is downloadable and usable for free, but it’s free version does come with the occasional pop-up ad. You can remove ads by paying $6.
Mobizen Screen Recorder
Mobizen offers HD recording that’s very similar to the AZ app, so it’s a good option to try if AZ doesn’t work for you.
Download the app and launch it from the app menu. After a brief setup process, Mobizen will place a small “air circle” icon on your phone screen, and will run you through using it. Once you’re ready to record, tap the floating button, choose the record (the camera icon only takes screenshots) icon to start recording. This will create a three-second countdown and then recording will begin.
The air circle will remain on your screen (but will not be recorded as part of the video). Select it again and hit the pause icon to pause the video whenever you need to. The upper button features a red stop button when recording, and you can select this at any time to stop the video.
Stopping the video will launch a pop-up that allows you to view the video. If you want to edit your creation, choose this (viewing your video will always be an option from the app as long as you have it saved). While viewing, you can also see a pen-and-paper editing icon right below the video player. Select this to start editing your video. You can cut and split, add background music, add intros and outros, and get the video looking just how you want.
Editors’ Recommendations
[ad_2]
Source link