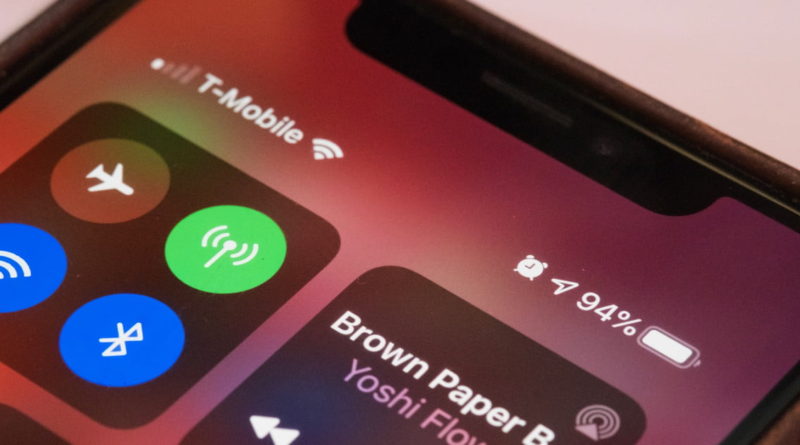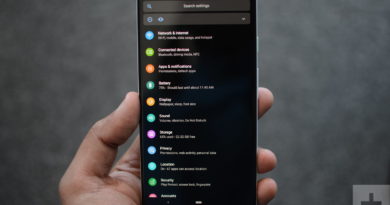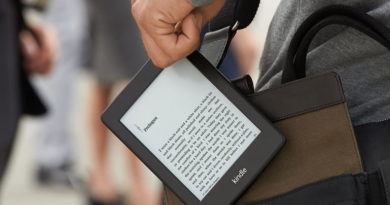How to Show Battery Percentage on Your iPhone
[ad_1]
Your iPhone will show the current status of your battery in the upper-left corner of the screen with an indicator that will be white when the battery is being drained and green when the battery is charging. But what if you want more precise information from your device? It’s easier than you might think to view your battery percentage on your iPhone and iPad, and we’ll show you how to do it.
How to show battery percentage on iPhone X and later

If you have an iPhone X or later model, accessing your battery percentage is a cinch. Note that due to the design of the iPhone SE (2020), these steps do not apply; if you have a new iPhone SE released in 2020, check the instructions later on in this article for older devices. Additionally, iPad and iPod Touch users should also reference the instructions given for older devices due to their layouts.
Step 1: Swipe down from the top-right corner of your display to open Control Center.
Step 2: View the battery percentage that is now displayed in the top-right corner.
Unfortunately, there is no way at this time to keep the battery percentage always displayed on modern Apple iPhones. You will always need to open Control Center to view the percentage; this is due to the limitation of screen real estate caused by the display’s notch.
How to show battery percentage on older devices (and iPad)

If you have an older Apple device such as an iPhone 8 or earlier, you can follow these steps to show your battery percentage in your status bar. iPhone SE and iPad owners can also use these steps to show the battery percentage since neither has the display notch that iPhone X and later devices showcase.
Step 1: Open the Settings app.
Step 2: Select the Battery option.
Step 3: Tap to enable Battery Percentage.
Now, your Apple device will show the battery percentage at all times in the top-right corner of your screen. To reverse this effect, follow the settings given above once more. Note that when you use Low Power mode on older devices and iPad tablets, the battery percentage will always show — follow the steps below to learn more about this setting.
How to enable Low Power mode for iPhone

If you’re looking to save battery life on your device, the best way to do this is by enabling low power mode. Low power mode will automatically shut off non-essential features like background app refresh and implement power-saving steps like decreasing your screen’s brightness. It also stops dynamic background features and gives you a 30-second auto-lock. Currently, iPads don’t have this functionality.
If you have an iPhone 8 or earlier model or the iPhone SE, you’ll be able to see the battery percentage in the top right corner of your screen. If you have the iPhone X or later models, you won’t see it. The battery icon will change color based on your battery charge on all iPhone versions – green for full or sufficient battery charge, yellow for low-power mode, and red for a critically low battery.
Step 1: Open the Settings app.
Step 2: Select the Battery option.
Step 3: Select Low Power Mode.
Another way is to navigate to Control Center and enable Low Power Mode from there. Control Center can be customized by going to Settings > Control Center > Customize Controls — add the Low Power command here to enable without waiting for Apple’s prompt.
Editors’ Recommendations
[ad_2]
Source link