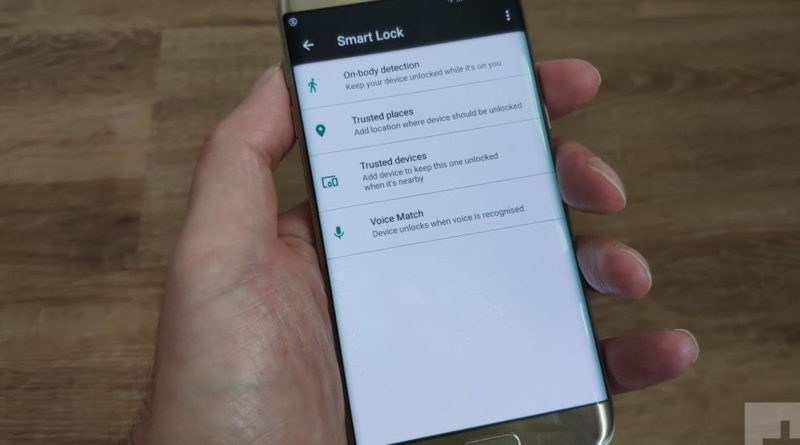How to Unlock Your Android Phone Automatically with Smart Lock
[ad_1]

We open our smartphones innumerable times each day without even thinking twice about it. Punching in a PIN or passcode, touching a fingerprint sensor, or waiting for facial recognition has quickly become our regular routines. Nevertheless, there are methods to make the usual habits much less tedious if you own a phone with Android 5.0 Lollipop or later.
Google launched a feature named Smart Lock in 2015 along with Android Lollipop. This feature allows you to define circumstances when it’s okay to circumvent the PIN, pattern, or any other security hoops you have in place to access your phone. These conditions consist of establishing a trusted location and connecting with a trusted device.
This guide explains how you can find Smart Lock and enable its three main elements. Still, we do want to point out that doing so is risky, as you’re providing others with access to your text messages, emails, and much more when you turn on these components. So, be sure to remember this before you make a final decision.
Finding Smart Lock
The path to access the Smart Lock settings is slightly different on the various Android phones. We chose the two most common methods.
Android 11
Step 1: Swipe a finger down from the top to fully expand the shade and then tap the cog icon. This opens the Settings panel.
Step 2: Scroll down and tap Security.
Step 3: Tap Smart Lock.
Step 4: Tap in your PIN.
Step 5: Tap Got It in the bottom right corner to confirm you understand how this feature works.
Samsung phones
Step 1: Swipe a finger down from the top to fully expand the shade and then tap the cog icon. This opens the Settings panel.
Step 2: Scroll down and tap Lock Screen.
Step 3: Tap Smart Lock.
Step 4: Tap in your PIN.
Step 5: Tap Got It in the bottom right corner to confirm you understand how this feature works.
In both cases, you should now see a screen listing three components: On-body Detection, Trusted Places and Trusted Devices. Google discontinued the Voice Match and Trusted Face features in 2019.
The next three sections explain each component and how to toggle them on. Each section also assumes that you’ve reached the Smart Lock screen.
On-body detection
On-body detection, perhaps the easiest Smart Lock option to configure, uses the accelerometer and other sensors to keep your phone unlocked when you’re carrying it in your hand, pocket, or bag. The caveat? It might stay unlocked if someone else grabs your phone.
On some phones, on-body detection goes so far as to learn the pattern of your walk and lock your phone if it detects one that seems different.
To enable this feature, do the following:
Step 1: On the Smart Lock screen, tap On-body Detection.
Step 2: Tap the toggle displayed at the top of the following screen.
Step 3: Tap Continue on the pop-up window. The message warns that this feature can’t distinguish you from someone else, so be wary of toggling it on and the chance of someone picking up your phone and reading all texts, emails, and browser history.
Note: On-body detection can take up to one minute to lock after you’ve stopped moving, and between five to ten minutes after you get into a vehicle.
Trusted places
If you’re not thrilled at the prospect of your phone unlocking whenever you’re moving, trusted places is a good compromise.
This component uses geofencing — or geographic boundaries defined by your phone’s mapping software — to detect when you’re at home, work, or another location where you feel comfortable leaving your phone unlocked. As long as your phone can detect your current location, you never have to worry about unlocking it again.
Before enabling trusted places, make sure your phone can get an accurate location. Here’s how in Android 11 and on Samsung phones:
Step 1: Swipe a finger down from the top to fully expand the shade and then tap the cog icon. This opens the Settings panel.
Step 2: Tap Location.
Step 3: Tap Advanced to expand these settings.
Step 4: Tap Google Location Accuracy if it reads as off.
Step 5: Tap the toggle next to Improve Location Accuracy. Google no longer provides the High Accuracy, Battery Saving, and Device Only settings.
Now you’re ready to enable trusted places. Here’s how:
Add a Home
These first steps assume that you do not have a trusted place set as Home.
Step 1: On the Smart Lock screen, tap Trusted Places.
Step 2: Tap Add Trusted Place on the following screen.
Step 3: A map appears showing your current location. Tap Select This Location.
The next screen lists the new location as Home by default — we can edit this momentarily. However, if you want to add another location, like one for work or a friend’s house, continue to the next section.
Add another location
Step 1: Tap Add Trusted Place again.
Step 2: Tap on the location on the map or one listed under Select a Nearby Place.
Step 3: In the pop-up window, enter the location’s name and then tap OK.
Finally, to edit saved locations, move to the next section.
Edit a location
Step 1: On the Trusted Places screen, tap on the location you want to edit.
Step 2: Tap Delete, Rename, or Edit Address on the roll-up menu.
Trusted devices
This feature lets you use a paired watch, fitness tracker, game controller, or PC as a makeshift wireless key. When you designate a Bluetooth device as “trusted,” your phone automatically unlocks the moment the two pair together.
Here is how to add a trusted Bluetooth device:
Step 1: Tap Trusted Devices on the Smart Lock panel.
Step 2: Tap Add Trusted Device located in the bottom right corner.
Step 3: Tap on a listed device.
Note: You can only add Bluetooth devices that were already paired with your Android phone. Often when you pair a new Bluetooth device, you’ll be asked if you want to add it as a Trusted Device.
Step 4: Tap Yes, Add on the pop-up window. The message warns that someone can access your Android phone if it’s near the trusted Bluetooth device, so keep that in mind.
The trusted devices component isn’t without limitations. Someone could keep your phone unlocked by imitating your Bluetooth connection. If your phone determines that your connection isn’t secure, trusted devices will fail.
There is the issue of range, too. If someone takes your phone and the trusted device, they could gain access to it. If the range of your paired Bluetooth device is long enough, a person might be able to unlock your phone from up to 100 meters away.
Editors’ Recommendations
[ad_2]
Source link