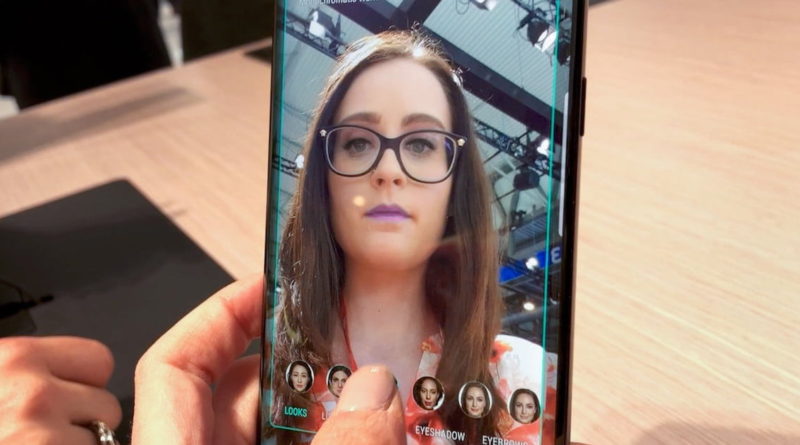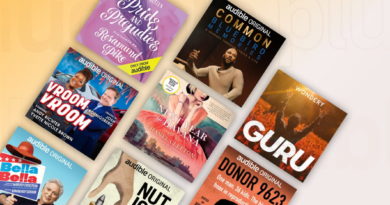How to Use Bixby | Digital Trends
[ad_1]
If you’ve just picked up a new Samsung smartphone, you might be curious what the purpose of the Bixby is. Bixby is Samsung’s native virtual assistant that supports touch, tap, and voice commands.
For recent Apple to Samsung converters, think of this as Siri for Samsung. That being said, Bixby is a little different from other virtual assistants, and a lot of new users are unsure of how they can use this assistant.
Learning more about Bixby will help you get more out of your Samsung phone. Getting started is very easy, and you can adjust some settings to personalize your experience with Bixby.
Getting started with Bixby and Bixby Voice
Pulling up Samsung Bixby and Bixby Voice couldn’t be easier. The Galaxy S10, S10 Plus, S10e, S9, Galaxy S9 Plus, Note 9, Galaxy S8, and Note 8 range all feature a dedicated Bixby button on the left side, just below the volume rocker. Tapping on it brings up Bixby Home, the assistant’s hub and setup screen.
If you’re using the Galaxy Note 10 or 20 range or the latest Samsung Galaxy S20 line, then you may have noticed you don’t have a Bixby key. Don’t worry, it’s still easy to use Bixby. Just press and hold your power button and Bixby will pop up.
Changing settings
There’s more to Bixby than a single app or screen. The Galaxy S20 range ship with all three incarnations of Samsung’s Assistant: Bixby Home, Bixby Vision, and Bixby Voice. Unfortunately, that means Bixby’s settings are spread across these different sections of Bixby. Here’s the general gist of which settings you’ll find where.
If you swipe right across your home screen to access Bixby Home you can access the settings for your interactive cards by tapping the three dots in the top-right and hitting Cards. From here, you can add the cards you want to see, or take away those you don’t. Tapping Settings via the same three-dot menu not only allows you change the email address your Bixby Home is tied to but also allows you to change your content providers — specifically, it allows you to send location data to a couple of apps to provide customized and helpful data. At the moment, this is restricted to Uber and Fourspace — so you can see where you can check in, or how long it’ll take to get an Uber from your current location.
Bixby Voice houses most of the settings, and you can access it by tapping your Bixby Key, or by long-pressing your power button. Tap the three dots again and you’ll find a wealth of further options, including Tutorials, Quick commands, and Settings. Settings allows you to change everything from your voice style, to whether Bixby responds when your phone is locked. Quick commands allows you to tie actions and phrases together. For example, you could set the assistant to turn off all lights and set an alarm when you say “I’m going to bed.”
Crucially, it also contains options for changing the Bixby Key’s use. If you don’t like Bixby and you just want to get rid of it, you can remap the Bixby key. While you used to be able to disable the Bixby key, that’s not been possible since the One UI Android 9.0 Pie update, and Bixby-haters have been forced to relegate Samsung’s A.I. to a double-press of the key.
Bixby Voice

Bixby Voice is like Siri on steroids — in fact, it can rap insults at Siri in Korean. Not only that, but it’s built to adapt to a person’s manner of speaking — rather than the other way around. According to Samsung, the assistant will be able to understand “Show me today’s weather,” “What’s the weather like today?,” or “What’s the forecast today?” — all variations of the same command.
Once you’ve installed the software and completed Samsung’s Bixby Voice tutorial, you’re free to invoke the voice assistant at your leisure. You can activate it by saying, “Hey, Bixby” or by holding down the Bixby button while you talk. If you don’t want to look like you’re talking to your phone in public, you can talk to Bixby by holding your phone up to your ear, like a phone call.
Bixby can perform tasks like sending text messages via the Galaxy S10’s Messages app and responding to basic questions about the weather, upcoming meetings, sports scores, and movie showtimes. But that’s just the tip of the iceberg — the voice assistant also works across apps like the Galaxy S10’s dialer, settings menus, camera app, contacts list, and gallery.
In addition to the basics, Bixby can also handle complicated tasks like opening an app in a split-screen view, rotating misaligned photos, reminding you where you parked, playing videos on a nearby TV, and composing emails. It can gather all the photos you took last week into a new album labeled “Vacation” and share it with your friends, or take a selfie and text it to someone. And it can perform two-step actions like, “Open Uber and rate my driver five stars,” or “Open Instagram and post my most recent photo.”
There are also some pretty sweet hands-free functions via Bixby. For example, you can ask Bixby to “read out the latest messages,” and it will read you your texts or emails, assuming you use native Samsung apps. In short, Bixby allows you to use your voice to easily complete the most basic tasks on your phone.
Bixby Voice is also customizable — you can change the gender of the assistant on the fly, and it supports shortcuts: You can shorten the lengthy commands you use most often to a single word or phrase.
Samsung says Bixby supports more than 3,000 commands, including app-specific commands on Facebook, Instagram, YouTube, Uber, Gmail, Google Maps, and more. The company is continually improving the app and adding additional third-party app support and more commands.
Bixby Home

Samsung calls Bixby Home a “social stream for your device,” and that’s more or less accurate. It’s a unified card-like interface of reminders, contextually relevant information, and social media updates — sort of like a cross between Google Now and HTC’s BlinkFeed.
Bixby Home can be customized to a degree. You can alter or pin cards by tapping the two lines in the upper-right corner of an individual Bixby Home card. If you want to get rid of a card, swipe it to the right and you can choose to hide it for now, dismiss it forever, or cancel your swipe.
Samsung’s default apps supply most of Bixby Home’s content. You’ll see a local weather forecast, activity stats from Samsung’s Health app, and local files in the Music app. If you’ve linked your Google Calendar and Gmail to your Samsung device, then it’ll be able to pull data from those too.
The list of third-party services that support Bixby Home is growing. A Spotify card provides one-tap access to your playlists and music, and full support is on its way. CNN and Flipboard show trending news stories from around the web. Facebook, Foursquare, and Twitter show the latest updates from your social circles. Uber will show your recent rides.
It even works with Samsung’s SmartThings app to serve up buttons that control smart light bulbs and door locks, shortcuts to the apps you use most frequently, and more — all based on the time of day, your location, and other factors.
Using Bixby’s other features
Bixby has a lot of features to enjoy outside of just Home and Voice. Here’s where you’ll find guides for a selection of Bixby’s other top features.
Bixby Routines (Galaxy S10 and later)
If you’ve used IFTTT (If This, Then That), then you have a decent idea of what to expect from Bixby Routines. Simply put, Routines lets you set up Bixby to handle various repetitive tasks by understanding various triggers. It’s different from the Quick commands you’ll find elsewhere, as Routines pop up automatically when a certain trigger is sensed.
For instance, if you listen to the same Spotify playlist while going to work, then you can set up a Routine that opens Spotify and starts playing a playlist as soon as you connect to the Bluetooth in your car. It’s a powerful tool, and even if you don’t use Bixby much, it’s worth checking out if there’s anything you can automate to save yourself time. It’s also worth noting Bixby Routines is only available on the Galaxy S10 range and later.
Sounds good? Then let’s get started. Setting up Bixby Routines requires turning it on first:
- Open your Settings app, scroll down and open Advanced features.
- Toggle the Bixby Routines switch to the on position (blue).
Alternatively, you can turn it on from the notification shade, which is handy if you want to toggle it on or off quickly.
- Pull down your notification shade and locate the Bixby Routines icon. You may need to swipe to the left to find it.
- Toggle it on. You’ll know it’s on when it turns blue.
Good work; Bixby Routines is on. But don’t close that menu yet, as you’ll need it to set up your first routine.
- Tap Bixby Routines to open your options.
- To get started, you can either select from the preset routines, or you can set-up a new routine yourself.
- To set up a new routine, select the + symbol from the top-right.
- Next, you’ll want to name your routine, and select a trigger — this is your “if this” action.
- Tap the + symbol to add your trigger. If you want to set up the pre-mentioned car example, select your car’s Bluetooth connection from the list.
- Hit Next and the + symbol to move on to selecting your “then” action.
- Select Play music, then Spotify from the list.
That’s the simplest way of setting up a Routine. But this is just the start. Want Bixby to read out your notifications as you’re driving? You can add that to your Routine too. What about a Routine that switches on your smart bulbs when you get home? Link it to connecting to your home Wi-Fi network and you can do that too. The best way to use Bixby Routines is to start experimenting and find out what you can do. If you’re really stuck for ideas, after 14 days Bixby itself will start to chirp up with suggested routines based on your daily activity.
Bixby Vision
Bixby Vision taps into machine learning and database partnerships to make the camera a little more useful. Bixby Vision recognizes several categories of objects: Place, Text, Image, Food, QR Codes, Wine, and Shopping. You launch it by tapping the Bixby button in the Galaxy S10’s camera app, or the Bixby Vision icon on the upper-left side of the camera interface. You can also find Bixby Vision in the Gallery app.
Much like Google Lens or Amazon’s Flow, Bixby Vision’s Image search tries to suss out whatever’s in front of the camera (thanks to Pinterest’s Lens Tool) and can serve up information related to its findings.

By default, Bixby Vision opens in Text mode, which allows you to translate a foreign language into your chosen language. It supports a large range of languages, and works similarly to other examples of its kind, like Google Lens. Line up the text you want to translate into the box on the screen, and a real-time translation should appear. It can be a little buggy, but we got it to work eventually.
With the Makeup category, you can virtually try on different products from suppliers like Sephora. Once you find the perfect look, you can capture your image and Bixby Vision will provide you with details and links to the products for purchase. Unfortunately, it’s only available on the Galaxy S9 and newer.
Bixby Vision’s Places uses FourSquare to identify landmarks and interesting places around you via waypoints if you’re ever looking for somewhere to visit or something to do nearby. The Food tool lets you point the camera at food to see calorie information, which can then be added to your Samsung Health app. While it couldn’t recognize Pringles, a Clif Bar, or other prepackaged foods in our office, it did manage to identify a pre-made salad; however, it provided laughably inaccurate calorie information.
With Shopping, point the camera at shoes, clothes, or other products and Bixby will try to find it on Amazon, Nordstrom, and a few other retailers. With Wine, Bixby Vision uses Vivino’s database to let you scan wine labels to find more information about the particular bottle in front of you — it works remarkably well.
Reminders
Because it’s not as well known as smart technology like Siri or Google Assistant, it’s easy to forget just how powerful and helpful Bixby’s Reminders are. With these reminders, you can actually flush them out to add things like videos, photos, and other media.
You can turn off reminders or snooze them as needed or adjust them to go off during the day. The reminders are easy to set and forget, so you’ll be able to let the app do most of the work for you.
Bixby Marketplace
The latest addition to Bixby, the Bixby Marketplace, is a new store that lets you customize your Bixby experience even more. See what you can do with existing services, known as “capsules,” or add new ones with ease. All you need to do is push your Bixby key or long-press the power button to open Bixby. Then, swipe toward the left and choose Bixby Marketplace. Once you’re in the Marketplace, you can search for specific capsules by trying to search for terms that suit what you need, or you can browse categories or the entire Marketplace to find things that will make your life more efficient.
The future of Bixby
As U.S. laws are changing regarding tech monopolies, Bixby might be taken off of Samsung devices and replaced with Google Assistant. But for now, Bixby is going strong. We don’t know what will happen in the near future, but for now, Samsung fully supports Bixby.
Editors’ Recommendations
[ad_2]
Source link