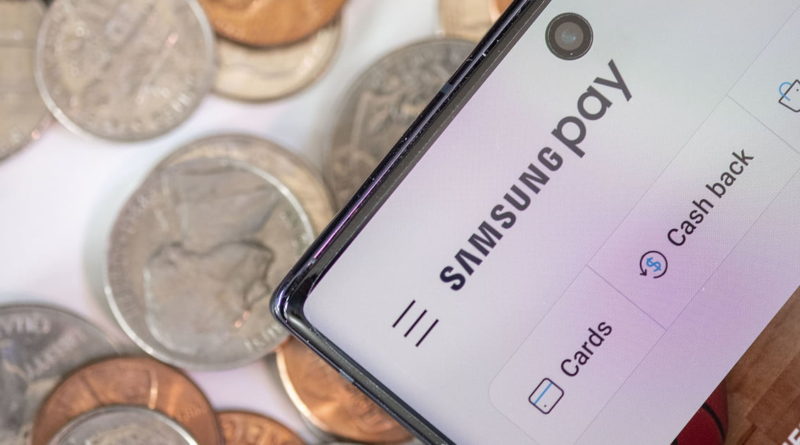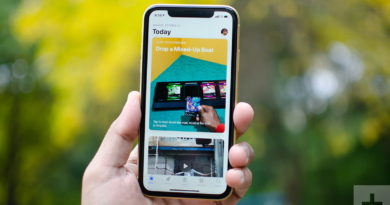How to Use Samsung Pay
[ad_1]
Gone are the days of needing to stash your phone and your wallet in your back pocket or bag. Nowadays, there’s a convenient alternative to credit cards and cash: Mobile payment solutions. You can use a mobile wallet to pay for online transactions or use a built-in chip in your phone to pay for an in-store purchase.
Samsung Pay is the proprietary mobile wallet that you will find on newer Samsung devices. This app comes with convenient tools to manage your money and pay for purchases online and in stores. Getting started is very easy, and soon you’ll wonder how you ever managed to shop without this app.
What is Samsung Pay?
Samsung Pay is an Android app that works with specific Samsung devices, allowing them to communicate with payment terminals. Out shopping for a new dress, or picking up some coffee at your favorite cafe? You can forget your credit or debit card at home, utilizing the Samsung Pay app instead. Your smartphone can use NFC technology to pay with any terminal that supports wireless payment with a simple tap, but that’s not what makes it unique.
Not all retail stores have caught up with the times, and many are still utilizing older payment terminals that don’t support new payment technologies such as Apple Pay and Google Pay. However, Samsung goes to the next level by offering MST (magnetic secure transmission) technology built into its smartphones; thus, you can pay with any terminal that accepts cards — no wireless compatibility needed. MST sends out a signal that mimics the black stripe on the back of your card, making older terminals merely think that you manually swiped your card.
How do I set up Samsung Pay?
Begin by checking to see if you own a compatible Samsung smartphone. All Galaxy devices since the S6 and Note devices have the technology built-in, in addition to several Galaxy A devices. Many Samsung wearables also features Samsung Pay for quick payment with your wrist — no smartphone required.
Once you have determined that your Samsung smartphone is compatible with Samsung Pay, follow these steps:
- Begin by opening the Samsung Pay app on your device.
- Once the application is open on your device, tap the Get Started button.
- You’ll then be given the choice of setting up the app using iris or fingerprint scanning or a PIN only. When selecting PIN only, you’ll be prompted to input a four-digit PIN that will be used in the future to protect your information — type it twice for verification.
- Tap the Menu button in the top-left corner of the screen. Then, in the popup, select the Add Credit/Debit Card option.
- Follow the instructions on-screen to scan your card, complete setup, and agree to any terms and conditions. You can also add your card manually.
- The app will ask you if you want to set Samsung Pay as your default mobile payment service. To continue, select Set as Default. If you already have a default payment app set up — such as Google Pay — the app will ask you if you wish to replace this.
It is important to note that not all banks support Samsung Pay at this time. However, most credit card companies, including American Express, Visa, and MasterCard, are included. By default, the Samsung Pay app is pre-installed on Galaxy devices, but you can easily reinstall it if it was removed at some point.
How do I add Samsung Pay to my smartwatch?
If you have a compatible Galaxy Wearable device, you can add Samsung Pay for secure payments on the go. However, it is essential to understand that wearable devices only support NFC. As MST is not supported on Galaxy Wearable devices, you will need to use a pay terminal that supports contactless payments.
To set up Samsung Pay:
- Begin by opening the Galaxy Wearable app.
- Then tap Samsung Pay on the Home tab.
- From here, you can tap the Plus (+) button in the upper-right corner to add credit or debit cards, similar to on your smartphone.
On some newer Galaxy watches it’s even easier to set up Samsung Pay:
- Begin by pressing and holding the Back (top) button for a couple of seconds. It may take a few seconds for Samsung Pay to start if it’s your first time using it.
- Tap the Arrow to begin setting things up.
- On your phone, tap OK to open Samsung Pay, then tap Start. You may need to sign into your Samsung account.
- Tap the Three Dots on your watch, then tap + Add Card to add your card. You can tap Turn On to set up a lock screen for your watch, which we recommend doing if you haven’t already.
- Enter a four-digit PIN on your watch, and type it twice for verification. You can now start adding your payment cards.
Once Samsung Pay is entirely set up on your Galaxy Wearable, you’ll be able to pay for transactions using your smartwatch, as well as view any recent purchase that may have been made through the service. Note that the watch and smartphone will only show transactions that have been made on their hardware — they are not shared between devices.
How do I pay with Samsung Pay?

Galaxy Smartphone
Out shopping and ready to pay? You will be prompted to select the card you want to use, and after verifying your identity, you will then be told to place the back of your Samsung smartphone against the card terminal. For fast and speedy payments, we recommend you secure your device with a fingerprint, which can then also be used within the Samsung Pay app.
Galaxy Wearable
Once you have Samsung Pay set up on your Galaxy Wearable device, hold the back key to launch the app. You may then select the card you wish to use and tap the Pay button. Tap the wearable to the terminal, the same as you would your smartphone, to initiate the transaction.
Is Samsung Pay safe to use?
Once you’re all set up with Samsung Pay, you might wonder how safe the service is to use daily. The good news is that you shouldn’t fret. For starters, none of your personal or financial information is stored directly on your Samsung device. Additionally, if someone was to gain hold of your Samsung smartphone or wearable, the information is protected by your secure PIN or biometric data such as a fingerprint or iris scan.
If you lose your device, you can utilize Samsung’s Find My Mobile feature to quickly locate and or use the Lock my screen function to keep the device locked down, preventing the use of services such as Samsung Pay.
Editors’ Recommendations
[ad_2]
Source link