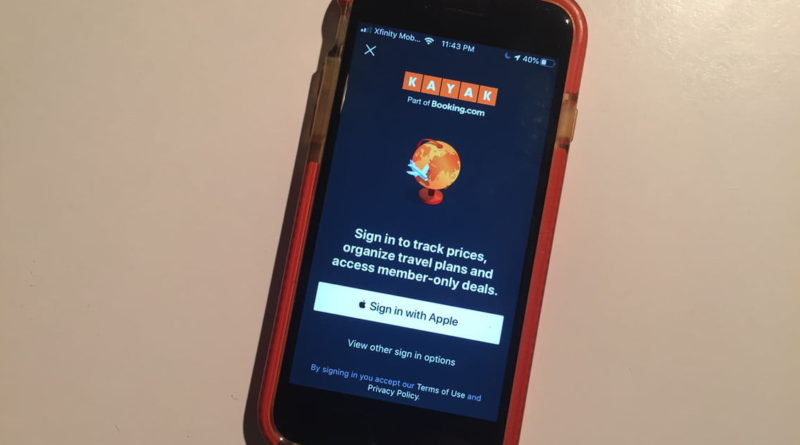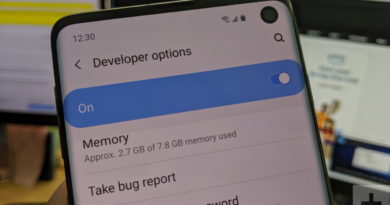How to Use Sign in With Apple
[ad_1]

Back in the day, signing in to new apps meant revealing your email address and creating a new password for each account. When that became too confusing and time-consuming, we caved in to the temptation of using a Facebook account as a universal login, despite justified reservations about privacy issues.
With iOS 13, iPadOS 13, WatchOS 6, tvOS 13, and MacOS Catalina, Apple introduced Sign in. The Sign in feature gives you a private way to sign in to and manage third-party apps and websites using your Apple ID instead of giving out your email to anyone who asks. A Sign In With Apple button on an app or website means you can set up an account and sign in with your Apple ID. To use Sign in, you must have an Apple ID with two-factor authentication enabled, and you must be signed in to iCloud. You can use Sign in with various web browsers, including Apple’s Safari, and even on Android or Windows.
Once you’ve set it up, when apps and websites request your name and email address to set up your account, you can instead use Hide My Email — Apple’s private email relay service — to create an anonymous email address that forwards app messages to your real email address without revealing it to third parties. Only the registered app or developer can communicate with you via this address, and you can turn it off if you don’t want to continue using it.
Use Sign in on your iOS device
- Sign in with your Apple ID on your device.
- Tap the Sign In With Apple button on the app or site you want to use.
- If you’re asked for your name and email address, Sign in with Apple automatically fills in the information from your Apple ID. You can edit your name, or choose either Share My Email or Hide My Email.
- Tap Continue and confirm with Face ID, Touch ID, or your device passcode.
- If you don’t have Face ID, Touch ID, or a passcode, you can use your Apple ID password.
- As long as you are signed in to your device, you stay signed in to those apps.
- If you need to sign in again, just tap the Sign In With Apple button and repeat the process.
A random email address generated for you by Apple will look something like this: dpdcnf87nu@privaterelay.appleid.com. This is especially useful when you are checking out an app for the first time, or you are not familiar with (or don’t completely trust) a developer. You can change the email addresses or disable email forwarding at any time.
- On your iPhone, go to Settings, then tap your name.
- Tap Name, Phone Numbers, Email, then tap Forward To under Hide My Email.
- Choose the address you want emails to be forwarded to.
- When you choose the email address, this applies to email from all apps and developers using Hide My Email.
Apple’s relay service automatically forwards any messages sent to this address to your real email address. This ability means you can read (and even respond) to these emails, all while keeping your real email address private. Apple does not scan email content, though it does perform spam filtering. All messages get deleted from Apple’s relay servers seconds after delivery.
Disable email forwarding
You’re also able to block emails from specific websites or apps and switch off Forward to, which can stop emails coming into your inbox from the app.
- On your iPhone, go to Settings and tap your name.
- Tap on Password & Security.
- Tap on Apps Using Your Apple ID.
- Find the app you want to discontinue.
- Select Stop Using Apple ID, then on the next pane, choose to Stop Using.
If you stop using your Apple ID with a particular app, it will sign you out of the same app on your device as well. The next time you visit the app or its associated website, you can either select Sign In With Apple to sign in again or create a new account. Selecting Sign In With Apple allows you to sign in to the account you already had.
With some apps, you can create a new password to sign in. This way, you can sign in without using your Apple ID. Other apps may let you use Sign in for multiple apps. Keep in mind, though, that when you stop using your Apple ID or when you turn off email forwarding, it may apply to all other apps from the same vendor.
Editors’ Recommendations
[ad_2]
Source link