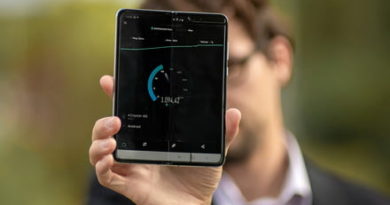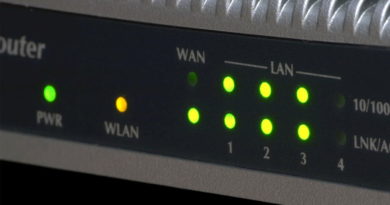How to Use WhatsApp on Your Desktop or Laptop
[ad_1]
WhatsApp is a wildly popular free messaging service that, as of 2020, boasts more than 2 billion users worldwide. And while many people use WhatsApp via their smartphones, it can also be used on a desktop or laptop. If you know you’re going to be away from your phone for a bit and need to send a quick message, or you just want to be able to keep in touch with your friends or family while you work, using WhatsApp on your computer can be a great option for doing so.
In this guide, we’ll show you how to use WhatsApp Web, a web app that allows you to quickly set up WhatsApp on your desktop or laptop regardless of your operating system. We’ll also talk about a couple of other options if you’d rather just use the WhatsApp desktop app or have other desktop messaging needs.
Here’s how to use WhatsApp on your desktop or laptop.
For all platforms: Use the WhatsApp Web app
By far, the quickest and most versatile option for using WhatsApp on a computer is the WhatsApp Web app. Using WhatsApp Web doesn’t require downloaded software for a specific OS and can instead be accessed via most browsers, including Safari, Chrome, Microsoft Edge, Opera, and Firefox.
Step 1: Navigate to the WhatsApp Web website via your chosen browser.

Open your desired browser, and go to the WhatsApp Web website. You’ll notice that it features a QR code. You’ll need this code later on to connect your phone to WhatsApp Web.
Step 2: Open the WhatsApp mobile app on your phone and select WhatsApp Web.

The WhatsApp mobile app is available for both Android smartphones and iPhones. Open WhatsApp on your phone, and then either select the three vertical dots Menu icon from the top-right corner of your screen or select the Settings gear icon. From the menu that pops up, select WhatsApp Web. Then, tap on the teal OK button that appears at the bottom of the screen. You may be asked to allow WhatsApp to have access to your phone’s camera: Tap on Continue — you may need to answer other permissions questions to grant access. Your phone’s screen should now look like a QR code scanner.
Step 3: Connect your phone to WhatsApp Web by scanning the QR code on your computer with your phone.

Now, go back to your desktop or laptop to view the WhatsApp Web website. You may need to click on Click to Reload QR Code to reload a QR code for your phone scanner. If you plan to use WhatsApp Web often on a particular laptop or desktop computer, be sure to tick the box next to Keep Me Signed In.
Now, point your phone’s QR code scanner toward the WhatsApp Web QR code to scan the code.
Step 4: Now start using WhatsApp on your laptop or desktop.

Once you scan the QR code with your phone, the WhatsApp Web app should immediately open in your browser and display your contacts and recent chats. Click on the Message Bubble icon on the left side of the screen to start a new chat. Click on the Three Dots icon to access your settings, edit your profile, or log out. And if it’s your first time using WhatsApp Web, you can also get notifications for new messages by clicking on Turn On Desktop Notifications on the left side of your screen.
Alternative methods
WhatsApp desktop apps
If you’d rather have a desktop version of WhatsApp for your laptop or desktop, you can do that, too. Just keep in mind that it’s only available for Windows and Mac computers, so if you don’t use one of those, you’re fresh out of luck. And you’ll still need to have the WhatsApp mobile app installed on your phone. You can download the WhatsApp desktop apps directly from the WhatsApp website.
Rambox

For tech-heads who prefer to keep their desktop and its icons organized, consider Rambox. This program is an efficient, straightforward, dashboard-style tool that contains your applications in one place. It’s convenient, and it’s painless to install. We particularly love Rambox’s Do Not Disturb mode because it mutes all of our app’s push notifications with one click.
There are two ways to get the Rambox app. The most budget-friendly method is its free version. This app is commonly referred to as the Community Edition, which lends users access to 99 popular apps, including WhatsApp.
The next price tier option is the Pro version, which equals about $4 per month annually, or $5 per month when billed monthly. This version is best for users who need access to apps that aren’t available in the free software. The Rambox Pro version currently accesses and organizes over 600 applications. This tool is available for Windows, macOS, and Linux.
Editors’ Recommendations
[ad_2]
Source link