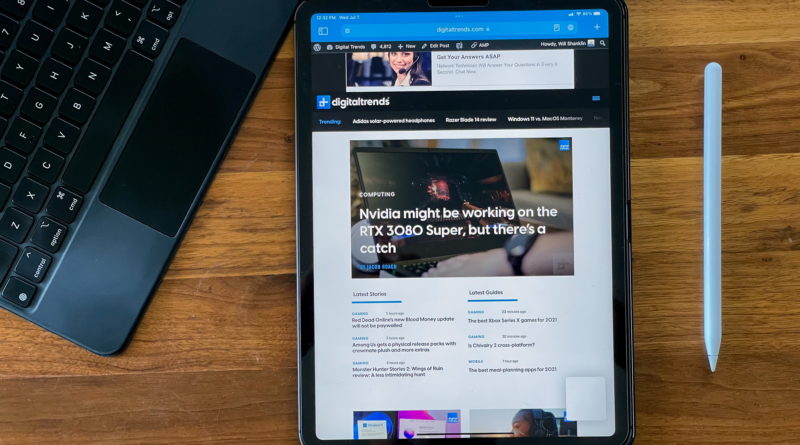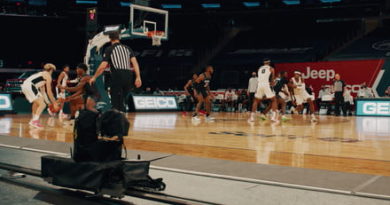IpadOS 15 Hands-on Review: Inching Forward, Playing Catch-Up
[ad_1]
Apple’s iPadOS 15 doesn’t release until the fall, but we’ve been testing beta versions since the iPhone maker released the first ones. Our takeaway is that Apple’s upcoming software flirts with the future, without quite diving into it headfirst.

Not a huge leap forward
Apple’s new tablet software doesn’t blaze into uncharted territory at breakneck speed. Instead, it both inches forward and tries to play catchup with iOS 14 and the iPad Pro’s new hardware. While the lack of earth-shattering features may disappoint some, the changes it offers are delightfully forward-looking.
Many people were hoping for a radical leap forward in iPadOS 15. Since the M1 chip in the 2021 iPad Pro makes the device essentially as powerful as the MacBook Pro, the tablet’s software is the only obstacle preventing it from being a MacBook-like productivity powerhouse. Surely, the company would seize the moment, vaulting iPadOS into a new stratosphere of work chops by adding, say, the ability to run Mac apps.
But that isn’t what Apple did. As it often does, the company took a path that’s subtler and more incremental. The 2021 iPad software makes multitasking easier to grasp, adds the ability to jot down Quick Notes in floating windows, implements some exciting privacy features in Mail and Safari, and adds iOS 14 features that got left behind in iPadOS 14.
It moves closer to the capabilities of a desktop OS, but without a legacy environment built on computing concepts from the 1980s.
While iPadOS 15 doesn’t add the ability to run MacOS apps, the breakthrough feature many had hoped for, Apple may eventually do that. It’s possible now that new Macs run on the same Apple Silicon as the iPad Pro.
But 2021 isn’t going to be the year for that.
Multitasking menu
Apple has been improving the iPad’s multitasking steadily since the first iPad Pro arrived in 2015. While iPadOS 15 doesn’t revamp what multitasking looks like, it makes the existing multi-app configuration clearer and easier to activate.
Split View and Slide Over are still the centerpieces of Apple’s multi-app strategy, but using them no longer requires hidden gestures that many people will never discover. Now sitting at the top-center of every app is a three-dot menu. Selecting that menu pops up three icons: Full Screen, Split View, and Slide Over.

After selecting either Split View or Slide Over, the current app will scoot off to the very edge of the screen, and you’ll see the Home Screen. Once you tap on an app’s icon in the Home Screen, Dock, or App Library, the two apps will snap automatically into the selected configuration.
If you want to change which apps are in Split View, swipe downward from the multitasking menu of the app you want to discard. You’re then back at the Home Screen to choose a new secondary app.
Once you’re finished multitasking, you can return to the three-dot menu and tap on the Full Screen option to go back into single-app mode.
We love iPadOS 15’s new multitasking menu. Not only does it add a new way to summon the iPad’s multi-app features, but its ever-present nature will help people learn that the iPad has those capabilities in the first place. As nifty as Apple’s legacy gestures are – grab an app icon from the dock and slide it over next to your current app – many iPad users would have their devices for years without knowing they existed. The new menu makes the controls hard to miss, which should inspire curiosity and discovery.
And if you prefer the old multitasking gestures, they haven’t gone away.
App shelf
In iPadOS 15, Apple makes it easier to view multiple instances of a single app. When opening an app with multiple windows, a “shelf” will appear at the bottom of the screen to display all open instances of that application. The shelf also includes an option to create a new window for that app.
If you want to switch windows, select its corresponding icon in the shelf. Or, you can close an inactive window by swiping up on it. And if you do nothing, the shelf will fade out after a few seconds.

After it fades out, you can display the shelf again by tapping on the multitasking menu.
Like the multitasking menu, the shelf brings the iPad’s multi-app capabilities to the forefront, making them a little easier to spot and learn without requiring extensive knowledge of iPadOS.
Center window
The new iPadOS 15 adds floating windows in Mail, Notes, and Messages. Holding down on an individual email, note, or message gives you the option of popping it out into a floating window. This center window is similar to Slide Over. The main difference is it hovers in the middle of the screen rather than off to one side.
Unlike Quick Notes, which we’ll get to in a moment, floating center windows are tethered to the app. For example, if you pop out a Mail message into a center window, it doesn’t remain on your screen when you switch to Safari or the Home Screen.
The center window also includes a multitasking menu, which lets you switch it into a Split View or Slide Over window or move it into a Full Screen window. It also includes a fourth icon for moving it back to the center window.

If this is all starting to sound complicated, that’s because iPadOS is indeed adding a lot more depth. But rather than copying the way things have been done for years on MacOS and Windows, Apple is rethinking what a productivity OS can be. It moves closer to the capabilities of a desktop OS, but without the legacy environment built on 1980s computing concepts.
Again, we like how Apple has kept its years-old iPad multitasking features intact but in a way that makes it all a little more evident to people who don’t spend their days scouring tech blogs and watching Apple keynotes.
Quick Notes
Apple’s Notes app has always prioritized simplicity, providing blank virtual pages to input thoughts, ideas, or sketches for iCloud safekeeping. But with iPadOS 15, Apple is finally giving its note-taking service greater depth and organization.
Quick Notes gives the iPad its first little glimpse of persistently overlaying windows.
Both iPadOS 15 and MacOS Monterey are adding a new feature called Quick Notes. As an extension of the Apple Notes app, Quick Notes is a pop-up window that allows you to do things like jot down a thought or draft a message. It’s available systemwide, whether you’re in an app or on the Home Screen.

You can summon the Quick Notes window through a gesture – swiping from the bottom-right corner of the screen with either your finger or the Apple Pencil – or through a keyboard shortcut (Globe-Q).
Quick Notes is a persistent overlay window that stays active even if you leave the screen where you started. You can move it around the screen or swipe it off to the side like a Slide Over window.
The floating window includes a shortcut to enter the Notes app immediately. And when you’re ready to dismiss Quick Notes, tap Done at the top of the window or press Globe-Q again on the keyboard.
Quick Notes lets you link to the exact place in the app that was in the foreground when you jotted the note. Say, for example, you’re in the Messages app and you activate Quick Notes to help you remember a restaurant suggestion your friend made. If you choose the “add link” option, that note will include a link to your friend’s Messages thread.

Your Quick Notes will save automatically in their own notebook in the Notes app. And the Settings app allows you to choose whether the Quick Notes window always starts a new note or resumes the last one.
We think Quick Notes is an exciting addition. It gives the iPad its first little glimpse of persistently overlaying windows while retaining the tablet’s touch-first simplicity.
Quick Notes could be especially convenient for creating a project that draws from information in multiple apps. Instead of ending up with a messy desktop full of scattered windows, you stash everything in the Notes app, including links that can pop you immediately back to the parts of iPadOS where you gathered your information.
The Notes app also expands its organization abilities with tags. Now, typing a hashtag symbol and then a tag word will automatically file that note under a new or existing tag. Tags are a long-overdue addition that brings the Notes app closer to specialized note services such as Evernote or Bear. Notes will also create custom Smart Folders based on tags.
Keyboard shortcuts
After the 2020 release of Apple’s Magic Keyboard, the iPad is associated more than ever with physical typing and cursor input. As a result, Apple is beefing up that aspect with new keyboard shortcuts in iPadOS 15.
Using the Globe key as a new modifier, Apple added new shortcuts to make it quicker and easier to navigate around the iPad’s software.
Some of these shortcuts include:
- Siri
- App Switcher
- Next App
- Previous App
- Split View and Slide Over controls
- Quick Notes
- Show Dock
- Control Center
- Notification Center
The new software makes it easy to view and learn all the available shortcuts. And holding down the Globe key in any app will pop up a menu showing which shortcuts you can use.

MacOS has always included a wealth of keyboard shortcuts for power users to discover. Once you plant these in your muscle memory, they can become a second-nature way to zip around the operating system. Along with the other features we’ve highlighted, the new keyboard shortcuts bring a bit more depth and nuance to the tablet’s productivity chops.
iPhone-only apps in landscape
The iPad has always let you run iPhone-only apps, only blown up for the bigger screen. But iPhone apps on the iPad were never a great experience, especially because you could only use them in portrait mode. The portrait requirement meant you couldn’t do much with them while connected to Apple’s Magic Keyboard or other typing accessories.
In iPadOS 15, you can now run iPhone apps in landscape mode. This addition is especially handy for social apps, where you’ll do plenty of typing.
While we don’t recommend using iPhone-only apps as a habit, this tweak removes some of the pain from the process.
Other iPadOS 15 features
The new iPadOS adds several iOS features that arrive a year behind its iPhone brethren. These include the App Library and Home Screen widgets. You can read up on them in our iOS 14 coverage.
The new iPad software also receives the same marquee features from iOS 15, including new FaceTime upgrades, Live Text, new Safari and Mail privacy features, and more. You can head over to our iOS 15 preview for more detail on those updates.
While the lack of earth-shattering features may disappoint some, the changes iPadOS 15 offers are delightfully forward-looking.
One of the most significant new iPad features will be Universal Control. It lets you control a Mac and an iPad side-by-side – up to three devices in total – with the same cursor. Setting it up will be as simple as placing the devices near each other and moving the mouse or trackpad pointer off the edge of the first device’s screen. It will even support drag-and-drop between those devices.
But Universal Control isn’t yet working in the iPadOS and MacOS betas. That isn’t to say it’s broken or buggy. No, it literally isn’t there yet. Stay tuned for the final software releases for this feature that will please those who work on multiple Apple devices.
When does iPadOS 15 release?
Apple typically releases new software updates in the fall. The iPadOS and iOS release dates usually fall around the time of the iPhone launch event, typically mid-to-late September.
You can download the public beta of iPadOS 15 today. Although our experience has only included minor bugs, you’ll want to back up your data and keep in mind beta software’s risks. It’s best installed on a secondary device and not anything you rely on primarily.
Editors’ Recommendations
[ad_2]
Source link