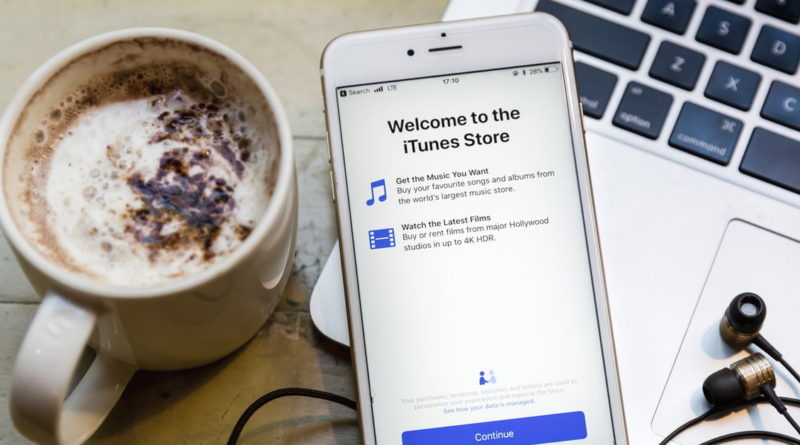What to Do When Your iPhone Isn’t Showing Up in iTunes
[ad_1]
Connecting your iPhone to iTunes through a Mac or PC is an essential part of digital housekeeping. Whether you want to update your iPhone, sync it with your computer, or transfer some media onto it, connecting it to iTunes is often the best — or sometimes the only — option.
However, you may sometimes find that your iPhone doesn’t show up in iTunes. You connect the iPhone to your computer via your USB cable, but it doesn’t appear anywhere on your computer, and iTunes doesn’t seem to recognize it. In this article, we explain what to do in such cases, covering the five most useful solutions. Usually, the problem can be solved by simple restarts or updates, but in some cases, you may need to buy new cables or even contact Apple Support.
What to do when your iPhone isn’t showing up in iTunes
Try a different USB cable or USB port

The simplest thing you can do when your iPhone isn’t showing in iTunes is to try a different USB cable or USB port. Sometimes, faulty hardware can be the reason why you can’t connect properly. So, if your computer has another USB port, try that one instead. Likewise, if you have another USB cable for your iPhone, try that.
Also, it’s worth trying a different computer if a different USB cable or port doesn’t work. If a different computer does detect your iPhone, then you know that the problem is most likely with your computer.
Restart your iPhone and computer

If your iPhone still isn’t showing in iTunes, the next thing you can try is restarting your iPhone and then your computer. This is an obvious step, but it often works in such cases because restarts flush out your device’s RAM, which handles short-term data and tasks. For whatever reason, such data may be interfering with how your iPhone or computer is working. It’s always worth a try.
Turn on and unlock your iPhone
It may go without saying, but you need to have your iPhone turned on and unlocked before it will show in iTunes.
Trust your computer

One other simple thing to make sure you do is tap Trust when the “Trust This Computer?” notification pops up on your iPhone. Without doing this, iTunes won’t be able to detect your iPhone, since the latter will refuse to connect to your computer.
Also, you may have inadvertently tapped Don’t Trust at one point in time. Doing this means your iPhone never sends data to your computer, and it might be the reason why your iPhone isn’t showing in iTunes. If you suspect this to be the case, you can change your settings for trusted computers. To do this, go to Settings > General > Reset > Reset Location & Privacy.
Update your software
If your iPhone still isn’t showing in iTunes, you should begin making sure everything is completely updated. If possible, update your iPhone, update iTunes, and update your computer’s OS (whether MacOS or Windows).
To update your Mac, you need to open System Preferences and then click Software Update. To update your Windows PC, you need to click the Start button, and then you go to Settings > Update & Security > Windows Update.
To update iTunes on a Mac, you need to open the App Store and then click Updates. If an iTunes update is available, click on it.
To update iTunes on a Windows PC, you need to open iTunes and then go to Help > Check for Updates.
Update the iPhone driver in Windows PC

If you’re a Windows user, one thing you can try is updating your iPhone’s driver software. If you do this frequently, your iPhone will start showing in iTunes. We’ve outlined how to do this below if you used the Microsoft Store to download iTunes.
Step 1: Disconnect your iPhone from your PC. Then, unlock your iPhone and reconnect it to the PC using your USB cable.
Step 2: Right-click the Start button, then select Device Manager. Next, click Portable Devices so that it expands.
Step 3: Right-click on Apple iPhone (or whatever your PC may call your iPhone). Click Update Driver. Lastly, choose Search Automatically for Updated Driver Software.
Doing this will install new driver software for your iPhone. After it has installed, open iTunes. It should be able to detect your iPhone now.
Alternatively, if you downloaded iTunes from Apple’s website rather than from the Microsoft Store, you should do the following to update your iPhone driver:
Step 1: Connect your iPhone via USB cable to your PC. Unlock it.
Step 2: Press the Windows + R keys simultaneously, which opens the Run command. In the Run window, enter the following:
%ProgramFiles%Common FilesAppleMobile DeviceSupportDrivers
Step 3: Click OK. Right-click on either Usbaapl64.inf or Usbaapl.inf. Next, click Install. Lastly, disconnect your iPhone, restart your PC, and reconnect your iPhone before opening iTunes.
Update the Apple Mobile Device USB Driver in Windows PC
If none of these steps work, try updating the Apple Mobile Device USB Driver on Windows. Here’s how to do it:
Step 1: Press the Windows + R keys simultaneously, which opens the Run command. In the Run window, enter the following: devmgmt.msc
Step 2: Click OK. Next, click on Universal Serial Bus controllers to expand its sub-menu, as shown in the screenshot below. Right-click on Apple Mobile Device USB Driver and then click Update driver to check for a newer version.
If you see an option for a more recent version, click to download it. Once the download is complete, connect your iPhone again and check to see if it’s showing up.
Go to Apple Support
Let’s say you’ve tried all these troubleshooting options and tried connecting to a different computer, and you’re still coming up with nothing. Unfortunately, that probably means you’re facing a hardware problem. In this case, the only thing left to do is contacting Apple Support to see what they can do.
You might need to schedule an appointment at the nearest Apple Store so they can take a closer look.
Editors’ Recommendations
[ad_2]
Source link